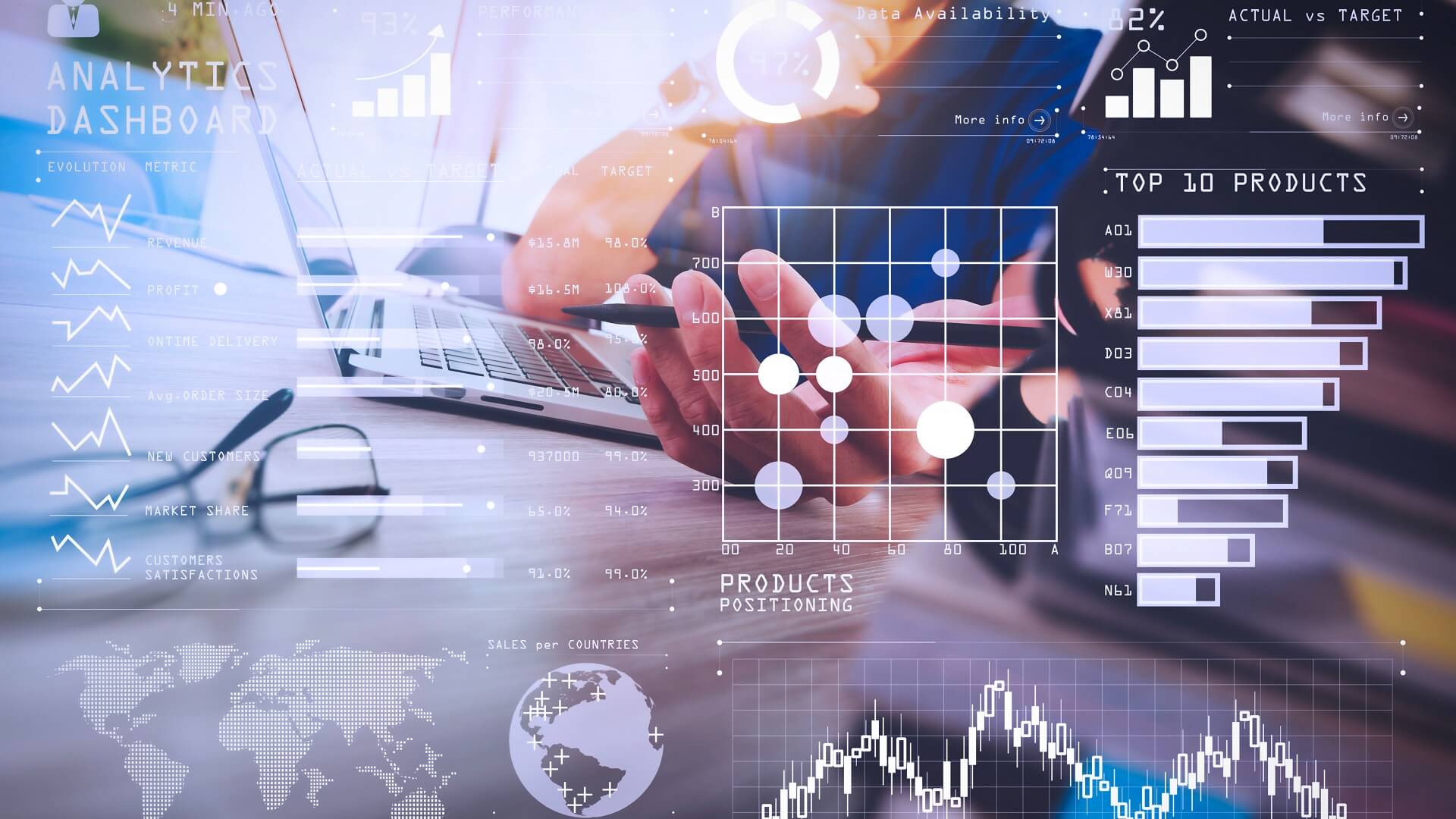Como instalar o Google Analytics 4 da forma certa? Confira o passo a passo de como configurar via Google Tag Manager mantendo a versão Universal Analytics
Saiba como instalar o Google Analytics 4! Acompanhe o vídeo abaixo e o passo a passo nesse post.
O Google Analytics está entre as mais completas ferramentas para análise de site, blog e/ou e-commerce. Sua nova versão (Google Analytics 4) conta com muito mais recursos que ajudarão a conduzir suas decisões de marketing digital e melhorar a performance das suas campanhas de tráfego pago.
Nesse vídeo, te ensino a FORMA CERTA de instalar o Google Analytics, seguindo as boas práticas do Google que é manter ativa uma propriedade da versão Universal Analytics.
O que é Google Analytics 4?
O Google Analytics 4 é a evolução da versão Web + APP e foi projetado para quem só tem um site ou um aplicativo e também para quem têm ambos e desejam combinar todos os dados em um só lugar.
O novo Google Analytics passa a contabilizar eventos invés de sessões (o que torna a mensuração muito mais aprimorada). Com essa mudança na modelagem de dados, temos uma visão mais detalhada dos usuários, inclusive conseguindo acompanhar a jornada do usuário em diferentes dispositivos (desktop e mobile).
Confira alguns recursos do Google Analytics 4:
- Insights usando machine learning para identificar padrões de comportamento (churn, receita potencial de um segmento…)
- Visão mais completa (cross-devices) de como seus consumidores interagem com seu negócio
- Modelo de coleta de dados baseado em eventos (permitindo uma análise ainda mais inteligente dos dados coletados)
- Integração muito mais completa com Google Ads para acompanhamento das conversões e métricas como ROI
Como instalar o Google Analytics 4?
Passo 1: criar uma conta do Google Analytics
Crie uma conta no Google Analytics clicando em “+ Criar Conta”. Preencha as informações de conta e propriedade.
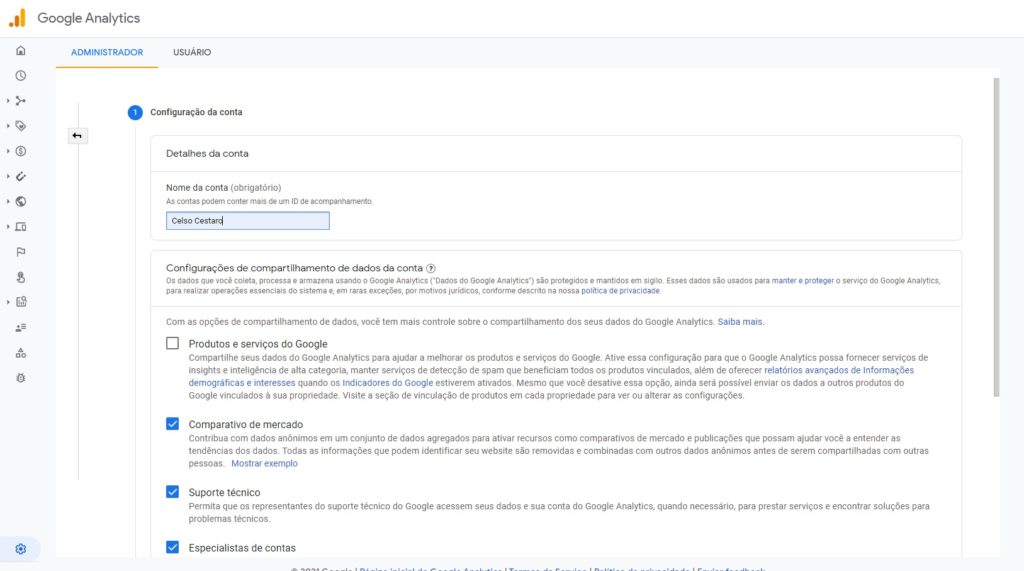
IMPORTANTE: Clique em “Mostrar opções avançadas” conforme imagem abaixo:
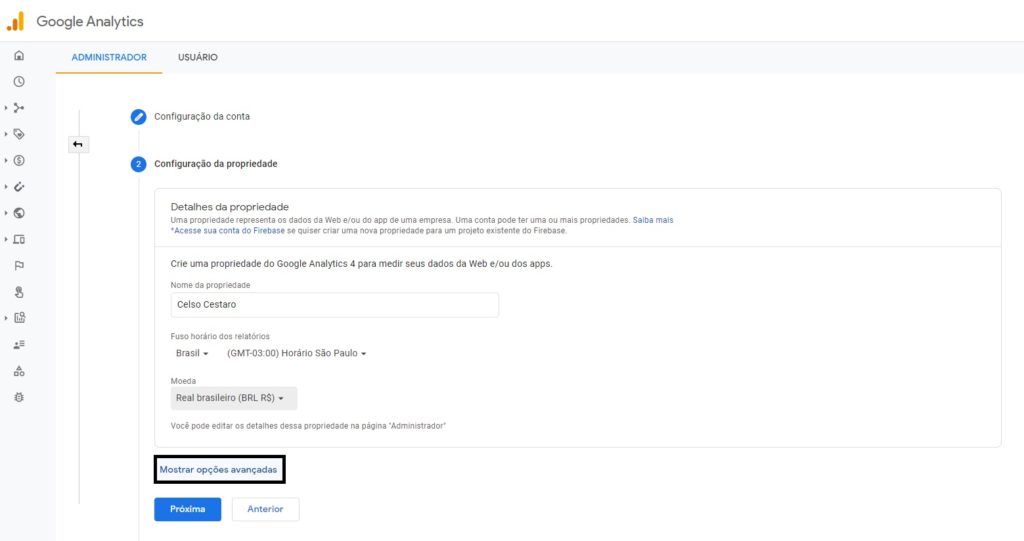
Nessa tela que se abrirá, selecione a chavinha e as opções de “Criar uma propriedade do Google Analytics 4 e outra do Universal Analytics” ou “Criar apenas uma propriedade do Universal Analytics” aparecerá.
Você deve preencher a URL com o endereço do seu site (sem o http ou https – que deve ser selecionado à esquerda desse campo).
Selecione a opção “”Criar uma propriedade do Google Analytics 4 e outra do Universal Analytics”.
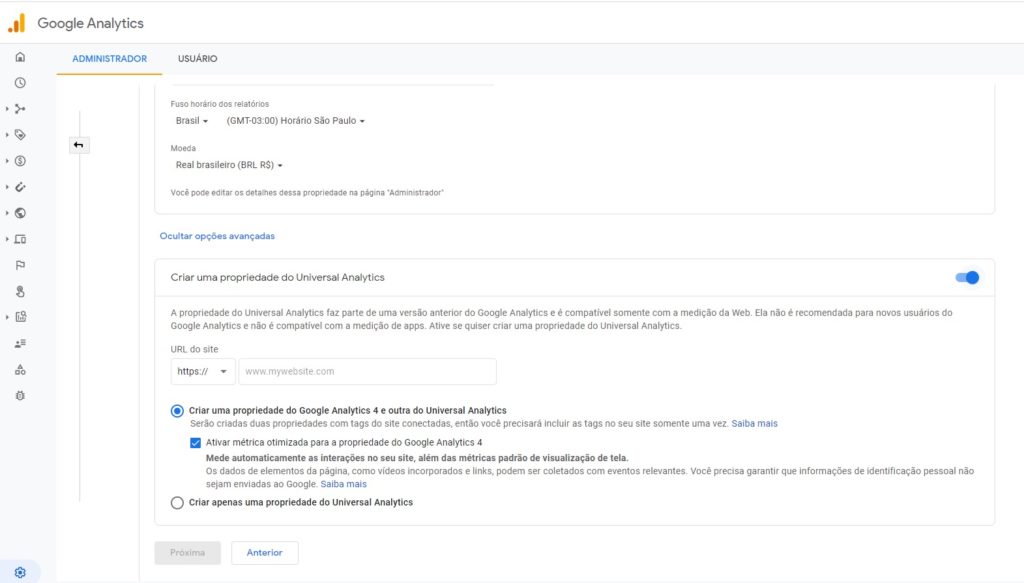
ATENÇÃO: Se você já tem uma conta do Google Analytics, antes de começar, se certifique de estar fazendo tudo em uma cópia da sua propriedade.
Passo 2: configurar o Google Tag Manager
Primeiramente, você deve criar uma conta no Google Tag Manager. Para isso, após logar na conta do Google Tag Manager, clique em “Criar Conta”

Ao criar sua conta preencha o nome da conta e da Propriedade, selecione Web para a versão do Google Analytics Web.
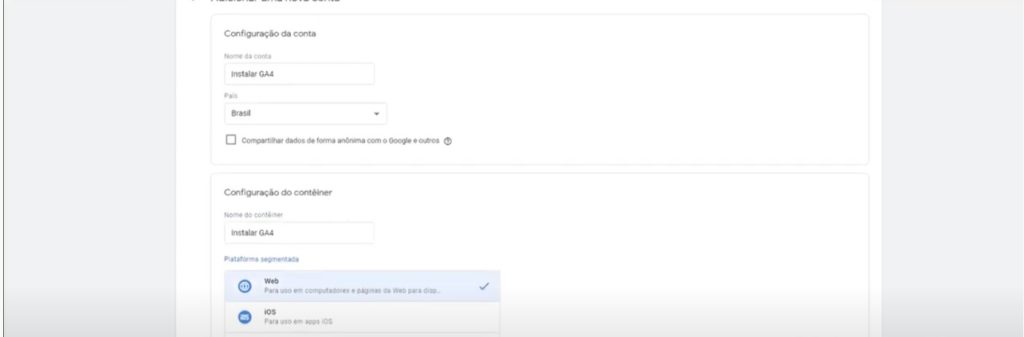
Agora você deve inserir os códigos abaixo nas tags <head> e <body> do seu site. Dessa forma, você finaliza o primeiro passo de configurar o Google Tag Manager.
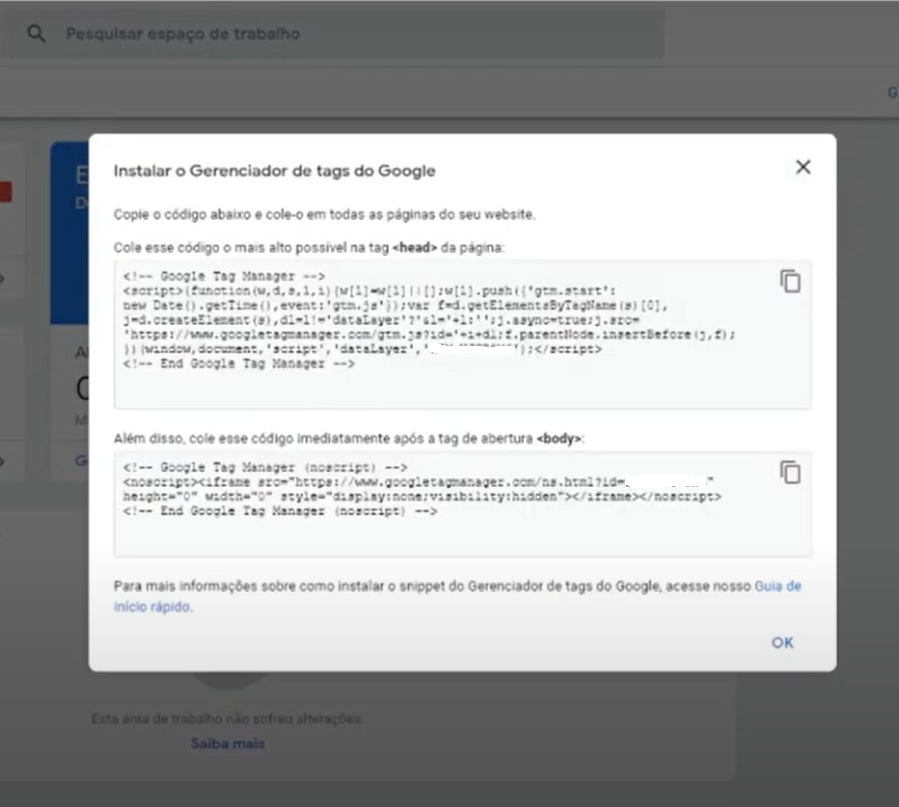
Passo 3: adicionar a tag com a métrica de fluxo de dados do Google Analytics 4
Volte para a conta do Google Analytics 4, copie o “ID da métrica” (caso você não o encontre, ele pode ser localizado na aba “Fluxo de Dados”).
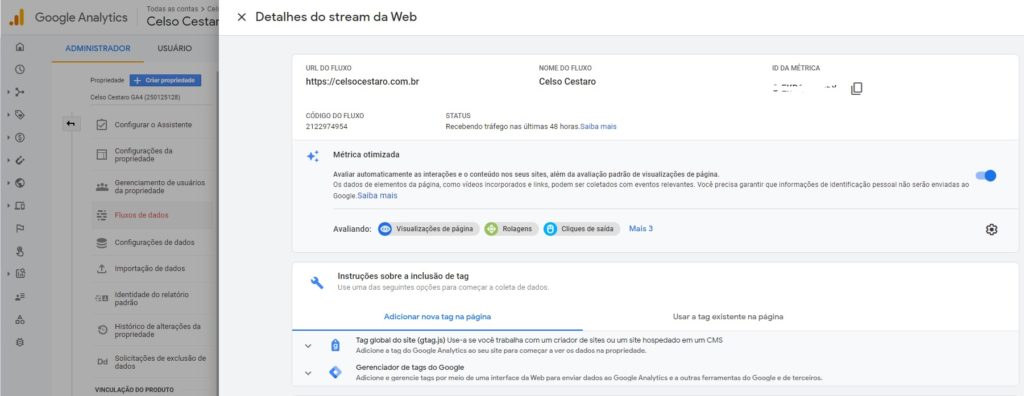
Você vai usar o ID da métrica em uma nova tag. Para isso, na conta do Google Tag Manager que você criou, selecione “Tags”, “Criar nova tag” e por fim, “Google Analytics – configuração do GA4”.
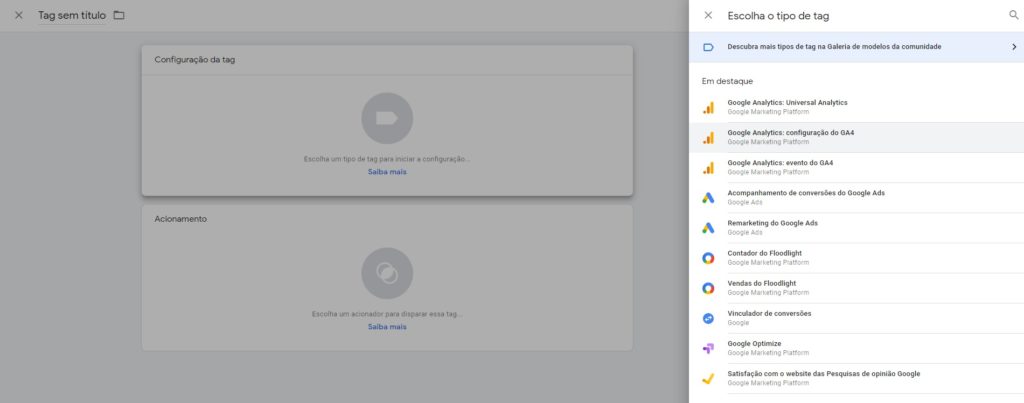
Insira o “ID da métrica” que você copiou (Google Analytics 4) no campo abaixo.
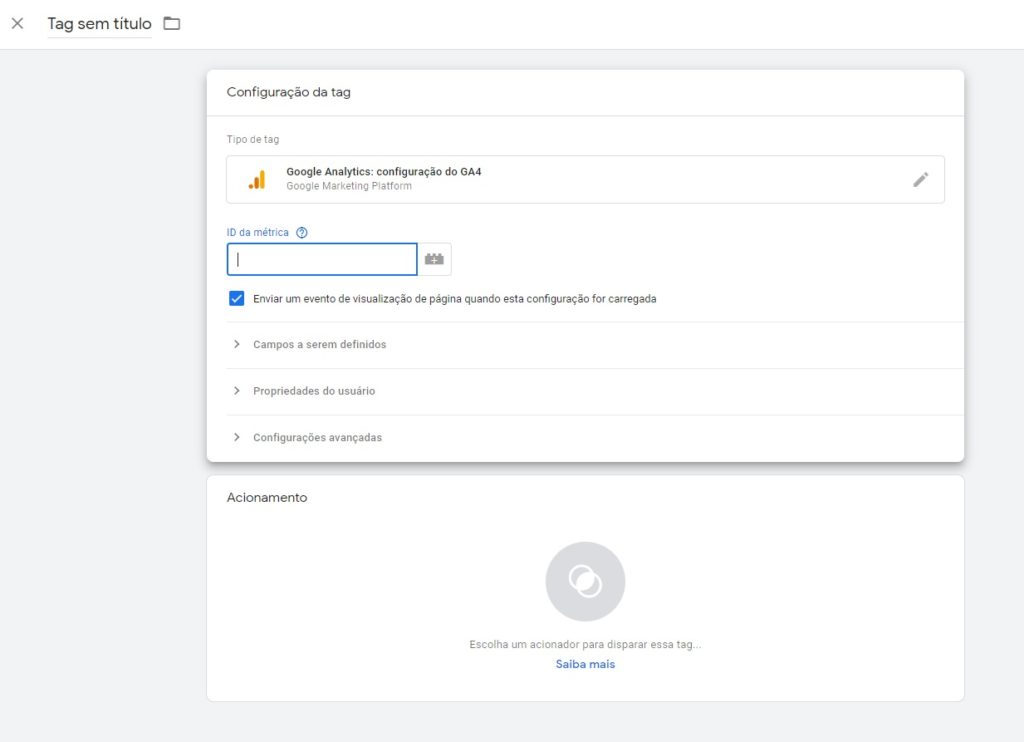
Por fim, selecione o acionador de “All pages” para ser disparado em todas as páginas.

Pronto! Você acabou de instalar o Google Analytics 4!
Agora sim! Você já está com sua conta do Google Analytics 4 instalada mantendo a versão do Universal Analytics.
Se você não tem um site e quer começar a dar os primeiros passos e usar o Google Analytics 4, basta acessar o link da Conta Demo do Google Merchandise Store: https://support.google.com/analytics/answer/6367342?hl=en
Essa conta já trará a versão do Google Analytics 4, onde você poderá navegar por todas as abas dessa nova versão do Google Analytics.
Acompanhe os próximos posts e vídeos no YouTube onde trarei mais informações sobre essa ferramenta e todos os seus benefícios. Até a próxima!
Confira outras dicas de Web Analytics, Google Analytics e Business Intelligence que postei aqui no blog: